Ohne ein sicheres Tool zur Aufbewahrung von Passwörtern, kann kein Mensch die Regeln für sichere Passwörter befolgen: Je länger nämlich ein Passwort ist, desto schwerer kann man es sich merken. Oder unterschiedliche Passwörter bei allen verwendeten Diensten zu benutzen – auch hier dürfte das menschliche Hirn schnell an seine Grenzen stoßen. Aufschreiben darf man Passwörter sowieso nirgends – außer eben in einem Passwort-Safe, wie dem vom deutschen Programmierer Dominik Reichl entwickelten und vom Bundesamt für Sicherheit in der Informationstechnik empfohlenen KeePass. KeePass ist kostenlos!
Inhaltsverzeichnis
Auto-Type
Das für mich erfreulichste KeePass-Feature, weil es der dem Programmierer innewohnenden Faulheit nachkommt, ist unzweifelhaft das Auto-Type. Lästiges Eintippen bzw. copy&pasten von Benutzernamen und Passwörtern wird durch eine unsichtbare Hand ersetzt, die mich nach Abfeuern der Tastenkombination Strg+Alt+A automatisch einloggt.
Auto-Type-Konfiguration
KeyPass ist werkseitig so eingestellt, dass der Eintrags-Titel im Window-Titel enthalten sein muss:
Da ich sehr gerne dem Eintrags-Titel noch erläuternde Notizen hinzufüge, funktioniert in solchen Fällen Auto-Type nicht:
[Artikel-Update 20.12.2018:] Dominik Reichl empfiehlt in solchen Fällen den Titel direkt im Tab:Auto-Type zu hinterlegen:
Eine weitere Anpassungsmöglichkeit des Auto-Type-Features bietet sich bei der sequence, also die Tasteneingaben, die die unsichtbare Hand macht. So kann man die default sequence {USERNAME}{TAB}{PASSWORD}{ENTER} ändern. Beispielsweise falls auf der Homepage der Username schon vorausgefüllt ist und ich zum Einloggen nur {PASSWORD}{ENTER} benötige:
Regelkonforme Passwörter generieren
Mein zweitliebstes KeePass-Feature ist, Passwörter automatisch zu generieren, denn auch dieses kommt erfreulicherweise wieder meiner Faulheit zupass. Ich muss mir damit also keine langen Passwörter ausdenken, die auch noch allen 483 Regeln irgendeiner diktatorischen Passwort Policy gehorchen müssen. Diese Regeln hinterlege ich nur ein einziges Mal in KeePass und fertig!:
Passwörter suchen
Ohne die Möglichkeit in KeePass komfortabel nach Passwörtern zu suchen, würde ich auf meinem Laptop nicht mehr durchblicken. Inzwischen haben sich nämlich trotz gelegentlichen Löschens meiner Passwörter knapp 700 Passwörter angesammelt.
Darüber hinaus
Multi-User-Betrieb für Unternehmen, zusätzliche Sicherheitsgimmicks für Phobiker (z.B. Zwei-Faktoren-Verschlüsselung), Varianten für mobile Endgeräte, Portabilität (kann also auf einem USB-Stick spazieren getragen werden), Speicherbarkeit geheimer Dateien, und und und
Download
Download-Link auf der Website des Entwicklers
Dankeschön!
Gute Software verdient freiwillige finanzielle Unterstützung.
Danke auch an meinen Kollegen Kay, der mich auf die Idee zu diesem ToolTipp brachte.
Weitere ToolTipps des IT Freelancer Magazins finden sich hier



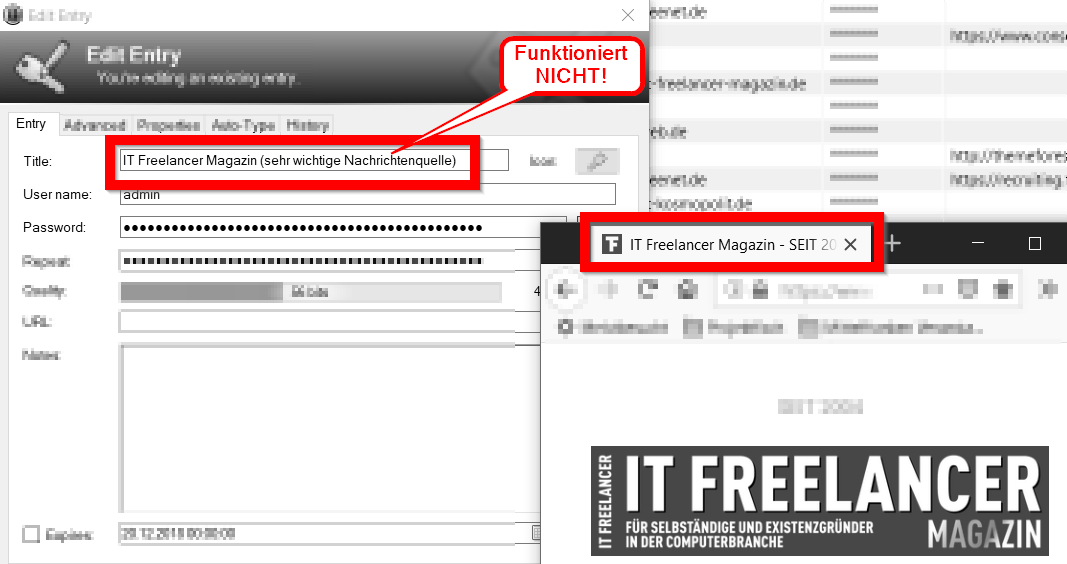
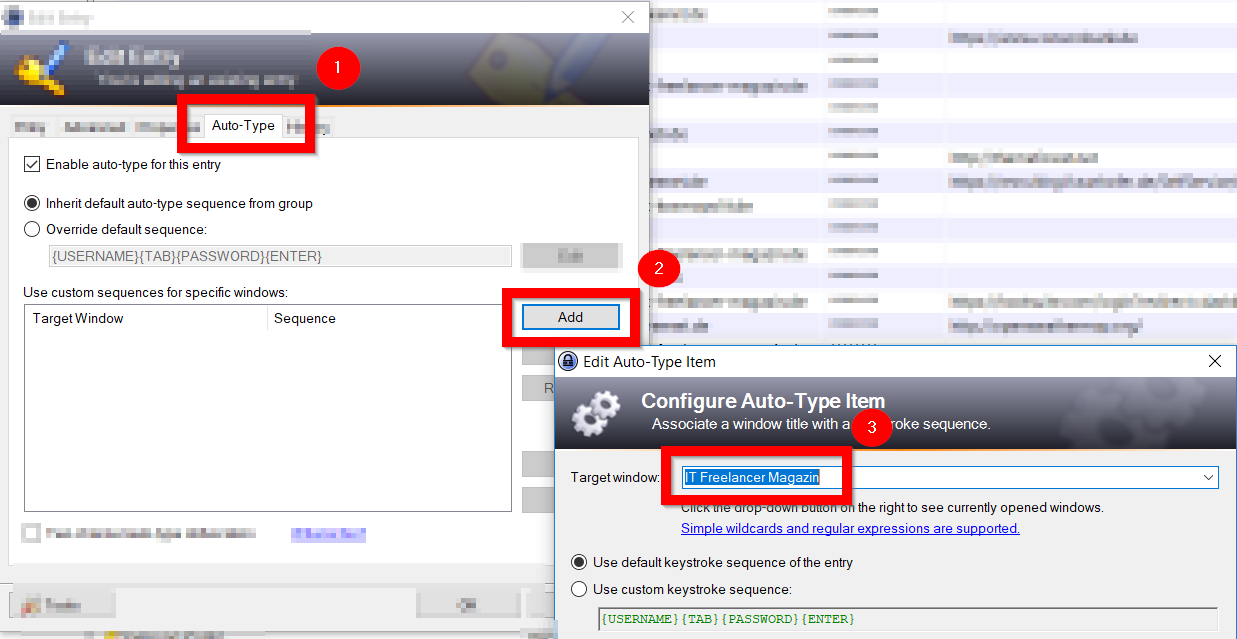
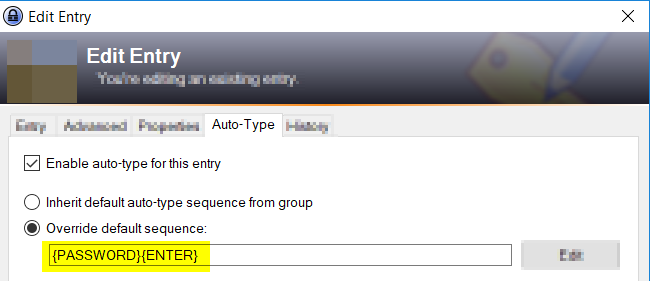
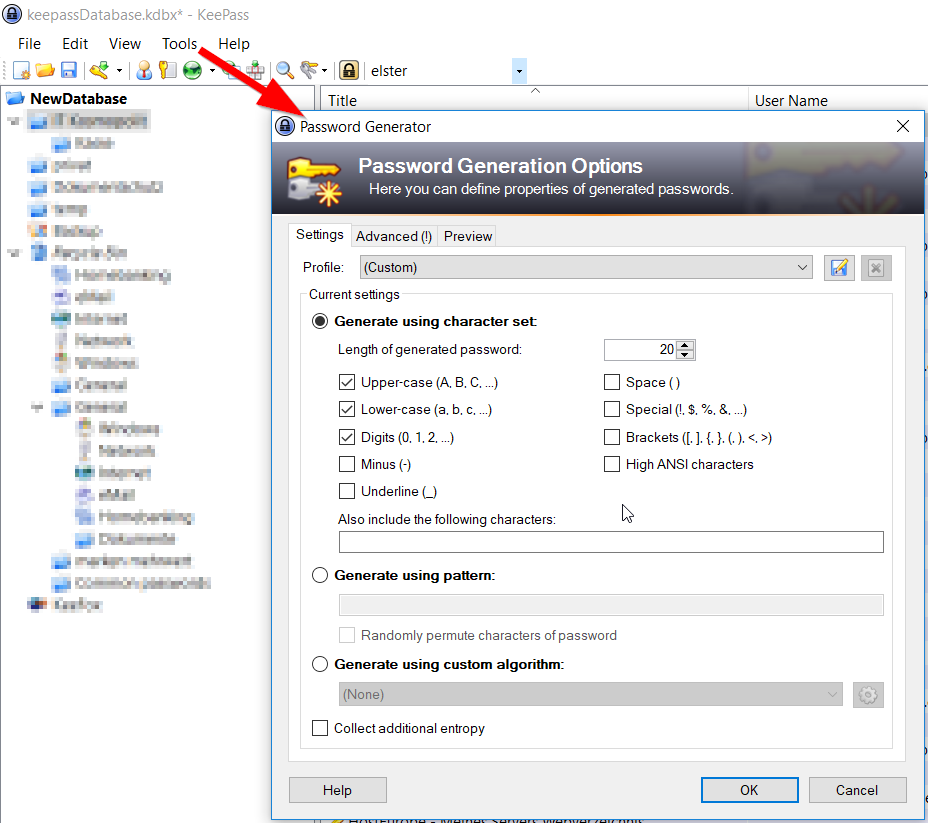
3 Kommentare
Hi Michael,
danke für den super Artikel! Wer weitere Infos zum Thema Passwörter sucht, kann sich außerdem gerne unseren Artikel ansehen 🙂
https://www.privacytutor.de/blog/passwoerter/
Liebe Grüße
Lena
Hi Michael,
danke für den super Artikel! Wer weitere Infos zum Thema Passwörter sucht, kann sich außerdem gerne unseren Artikel ansehen 🙂
https://www.privacytutor.de/blog/passwoerter/
Liebe Grüße
Lena
Pingback: Sichere Passwörter: So schützen Sie sich vor Hackern - IT Freelancer Magazin