Wir alle kennen die Herausforderung bei wiederkehrenden Aufgaben: Sie kosten uns täglich, wöchentlich oder monatlich immer wieder wertvolle Zeit, die wir anders produktiver Verbringen könnten oder aber uns einfach daran hindert die Zeit mit angenehmeren Dingen, wie dem Plausch mit den Kolleginnen und Kollegen oder der Tasse Kaffee zu verbringen.
Sind die Aufgaben dann auch noch monoton und auf eine gewisse Weise lästig, macht es sie bestimmt nicht zum Highlight unseres Tages. Um dem Ganzen entgegenzuwirken lautet das Stichwort: Automatisierung!
Jetzt denken viele bei der Automatisierung an lange Skripte, Programmieren und analytische Verfahren. In manchen Fällen stimmt dies auch, jedoch gibt uns Microsoft mit seinem Tool Power Automate eine Plattform, die uns dabei unterstützt über den Browser oder als Desktop App mit vordefinierten Vorlagen manuelle Aufgaben in einen automatisierten Prozess umzusetzen, ohne dabei zwingend in die Programmierung zu verfallen.
Inhaltsverzeichnis
Was ist Microsoft Power Automate?
Power Automate ermöglicht das Erstellen von Workflows. Diese Workflows können sich auf Applikationen der Office 365 Suite (Outlook, Planner, Microsoft Teams etc.) beziehen oder aber auch auf Drittanbieter zurückgreifen.
Dazu nutzen wir Konnektoren, die an Trigger und Bedingungen geknüpft sind. Im Allgemeinen laufen wir einen Pfad ab, der Bedingungen auf deren Erfüllung prüft und je nach Resultat eine gewisse Aktion durchführt. Wir können es an dieser Stelle mit einem Flussdiagramm vergleichen.
Wir erkennen, dass ein logischer Ansatz und eine Struktur erforderlich sind, um sich automatisierte Pfade aufzubauen. Diese Pfade müssen wir uns aber nicht komplett ‚von Null‘ überlegen, sondern können auch auf die vorhin erwähnten Vorlagen von Microsoft zurückgreifen.
Diese Vorlagen (auch Flows genannt) bieten bereits vorgefertigte Einstellungen, die wir dann nur noch mit einem Login unserseits aktivieren müssen oder aber auf Wunsch auch noch anpassen.
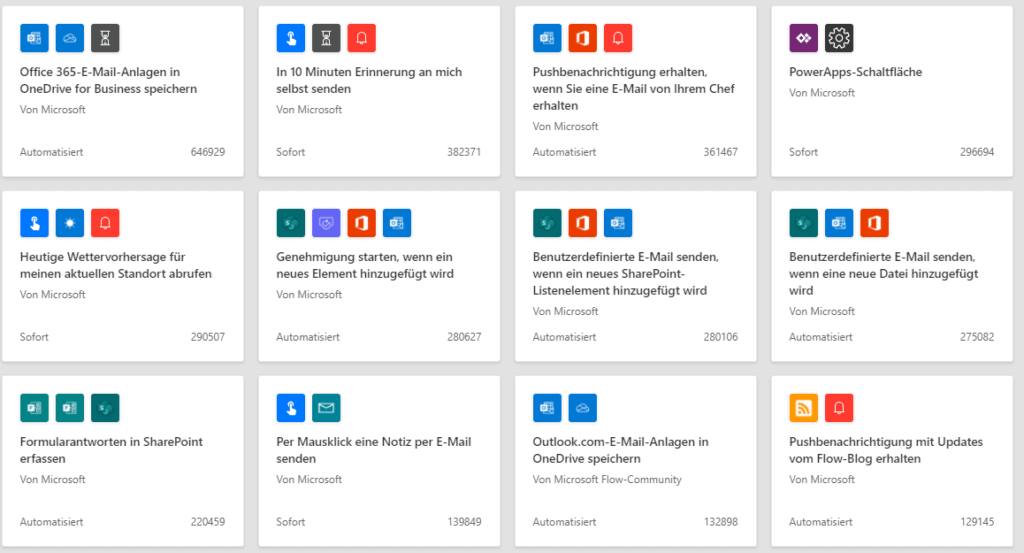
Natürlich sind der Automatisierung kaum Grenzen gesetzt, so dass wir kurze und simple oder aber auch komplexere Workflows abbilden können. Schauen wir uns einmal zwei Beispiele dazu an.
E-Mail-Anlagen automatisch in OneDrive ablegen
Wir erhalten täglich E-Mails mit Anhängen. Anstatt diese jedes Mal eigenständig abzuspeichern, können wir diese Tätigkeit mit einer Vorlage von Power Automate automatisieren. Dazu wählen wir innerhalb von Power Automate den Punkt Vorlagen aus und dort den Menüpunkt Office 365-E-Mail-Anlagen in OneDrive for Business speichern:
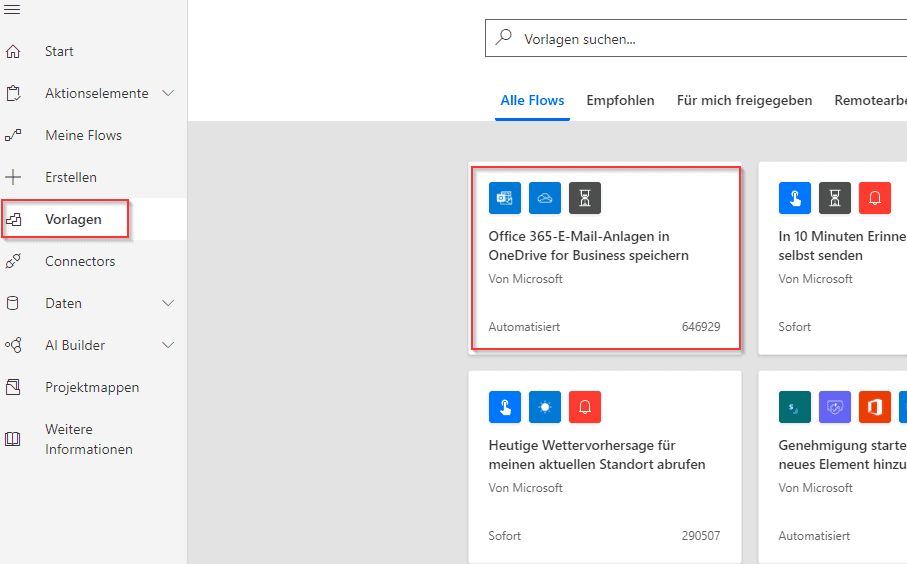
Im nächsten Schritt sind wir bei der Verknüpfung der Konnektoren zu unserem Account und wählen dort Flow erstellen aus:
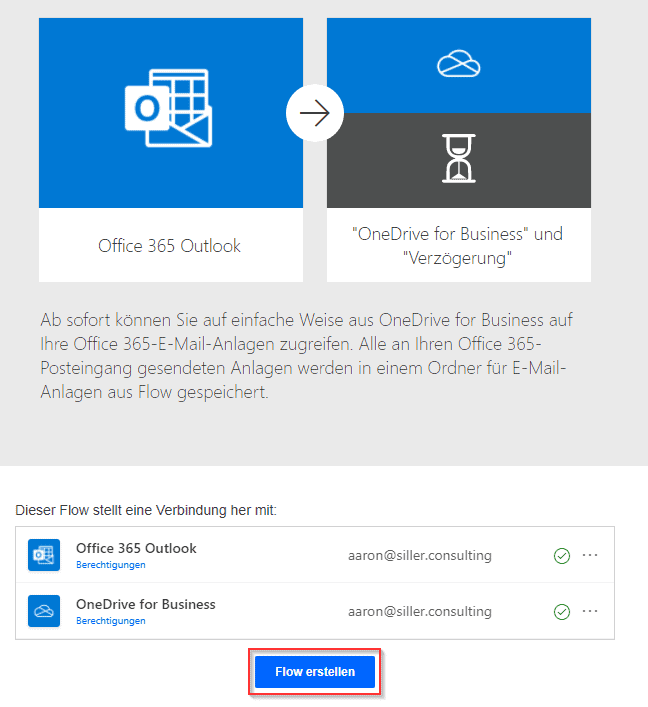
Als nächsten sehen wir unseren Flow – hier fängt auch unsere individuelle Anpassung an. So können wir bei diesem Flow Parameter setzen, wie Empfänger, Absender, Wichtigkeit etc.
In unserem Beispiel setze ich folgende Bedingungen fest:
- Diese Regel betrifft nur mein Info-Postfach (info@-Adresse)
- Es wird jeder Absender berücksichtigt, der einen Anhang an diese Adresse verschickt
- Wir filtern nicht nach bestimmter Priorität der Mail oder Absendern
- Alle Anhänge sollen in einem Ordner namens „Mails-Info Postfach“ abgespeichert werden
- Als Dateiname dient standardmäßig der Anlagenname, wie er in der Mail vorzufinden ist
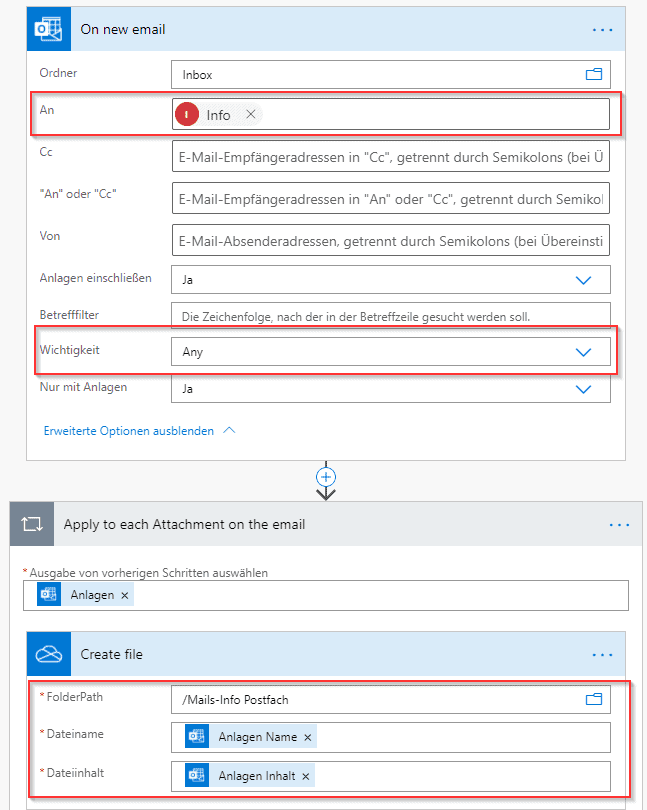
Sind wir mit den Einstellungen zufrieden, können wir als nächstes unseren Flow speichern und ihn entsprechend einem Testdurchlauf unterziehen. Dazu versende ich von Extern eine Mail an die Info-Adresse mit einem Anhang. Sobald der Versand durchgelaufen ist, erhalte ich eine Rückmeldung, ob der Flow erfolgreich war und kann diese auch in meinem Zielordner prüfen.
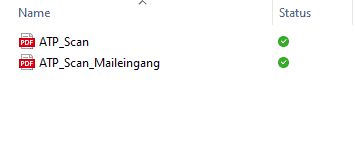
Die gesendeten Dateien sind im gewünschten Ordner automatisch abgelegt. Dies funktioniert nun für alle Anhänge, die an mein Info-Postfach verschickt werden. Ich muss nun nicht mehr manuell meine Dateien ablegen! Nutzt ein Unternehmen Exchange Online von Microsoft 365, so haben ist auch die Exchange Online Protection mit inkludiert. Diese filtert Spam-Mails etc. heraus und diese Nachrichten landen dann auch nicht im Posteingang. Alternativ können Sie diese Automatisierungs-Regel auch auf einzelne Absender (oder Absender-Gruppen) einschränken, bei denen keinerlei Spamverdacht besteht.
Umwandlung von Mails in Aufgaben im Microsoft Planner
Ein weitere Automatisierungsmöglichkeit ist, eingehende Mails direkt in Aufgaben umzuwandeln. Haben wir bestimmte Postfächer, wie z.B.: eine Rechnungsadresse oder das IT-Support Postfach, können wir beim Erhalt von Mail diese direkt in eine Aufgabe bzw. To Do umwandeln. Auch hierfür bietet uns Microsoft eine Vorlage namens “Create a task in Planner when a new email arrives in a shared mailbox”.
Hier nutzen wir dann auch eine weitere Ebene in unserem Flow:
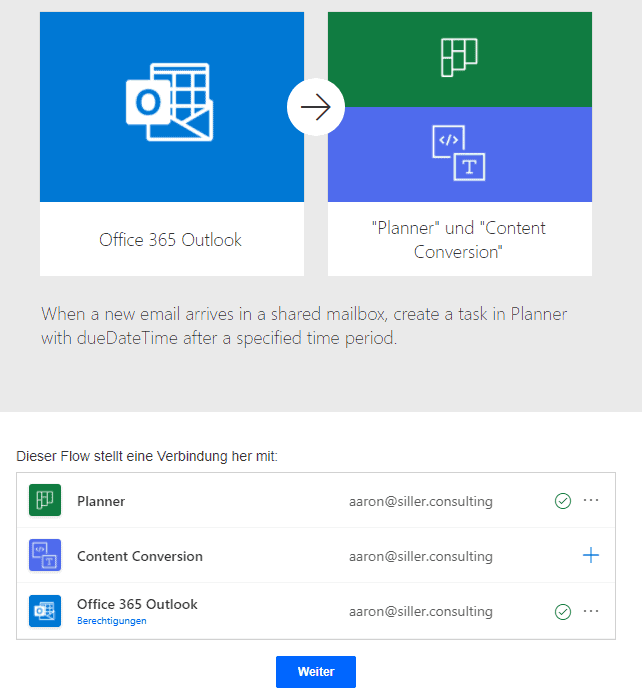
Erneut geben wir unser Zielpostfach an, müssen nun aber ein Intervall (z.B.: 30 Minuten) angeben in der das Postfach überprüft wird:
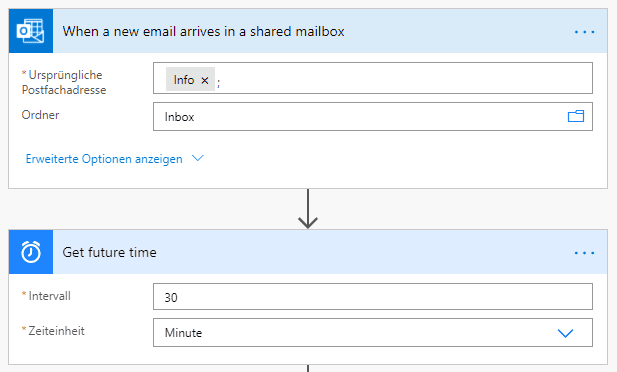
Ergänzend definieren wir dann, in welchem Planner unsere Aufgabe erstellt wird und ob standardmäßige Parameter, wie Startdatum und Zuweisung an Mitarbeiter*innen, gesetzt werden sollen:
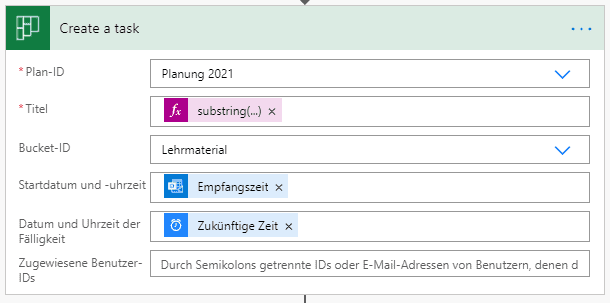
Danach können wir unseren Flow wieder testen, indem wir eine Mail an die Zieladresse verschicken. Als nächstes Prüfen wir dann in unserem Planner, ob dieser um eine Aufgabe reicher geworden ist:
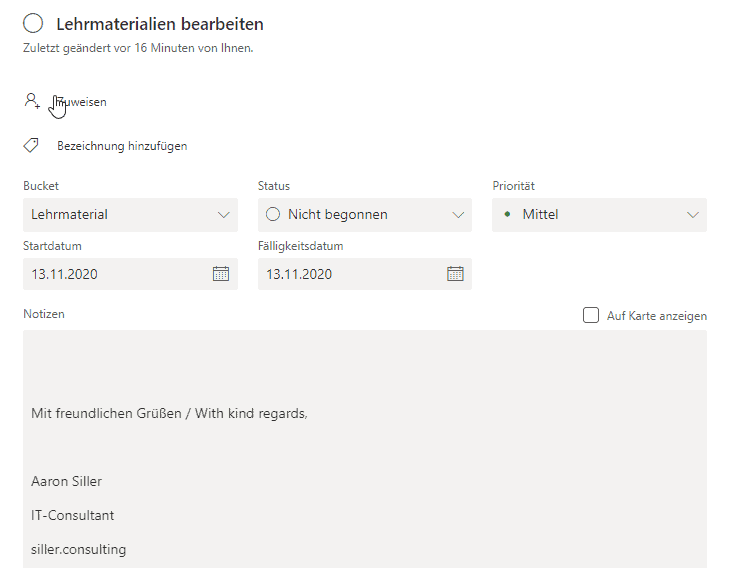
Das Besondere dabei ist, dass Aufgaben auch automatisch aktualisiert werden können und wir nicht mehr eine Aufgabenzuweisung via Outlook mit farblichen Markierungen machen müssen, sondern direkt die Integration des Planners in Microsoft Teams mitnutzen können.
Automatisierung von Genehmigungsprozessen, Urlaubsanträgen und Co.
Natürlich sind die bisher gezeigten Beispiele rein optional und nicht für jeden Büromitarbeiter zwingend eine Arbeitserleichterung – eventuell wird keiner der Vorlagen für einen selbst passen?!
Dafür bietet Power Automate auch die Möglichkeit Vorlagen von Grund auf neu anzulegen. Hierbei unterscheidet man zwischen:
- Automatisierten Flows, die bei einem festgelegten Ereignis starten
- Direkt- Flows, die einen festen Prozess automatisiert durchlaufen, jedoch manuell ausgelöst werden müssen
- Geplanten Flows, die zu einer dedizierten Zeit arbeiten
- Geschäftsprozess- Flows zum Durchlaufen von mehrstufigen Prozessen
- Benutzeroberflächen- Flows, bei denen mit Aufnahmen des Nutzers in Applikationen und dem Windows Betriebssystem gearbeitet wird
Ein weiterer Weg um das Spektrum von Power Automate im Low Code Bereich zu erweitern, ist die Verwendung von Power Apps. Beide Plattformen können aber auch separat voneinander betrachtet und genutzt werden.
Welchen Prozess wollen wir automatisieren?
Kleine Hilfen im Büroalltag können wir als Einzelne recht simpel und ohne größere Anstrengung automatisieren. Möchten wir jedoch Arbeitsschritte Unternehmensweit innerhalb von Power Automate abbilden, ist es empfehlenswert hier zunächst in Rücksprache mit Kolleg*innen, Verantwortlichen und Abteilungen zu gehen, um wirklich herauszufinden, welcher manuelle Schritt den Weg in die Digitalisierung mitgehen darf und welcher lieber komplett abgeschafft werden sollte.
Sonst kommt nachher die Erinnerung an den bekannten Satz von Thorsten Dirks „Wenn Sie einen Scheißprozess digitalisieren, dann haben Sie einen scheiß digitalen Prozess.“
